New Method for Installing PowerCLI
Starting with the newest version of PowerCLI, 6.5.1, the method for installation has changed from the typical MSI file to using the PowerShell Gallery.
Step 1. Uninstall PowerCLI
The first step is to uninstall PowerCLI from your system. To do this use Add/Remove Programs.
Before Installing the New PowerCLI, the old installation needs to be removed. Once the uninstall has completed, verify that the PowerCLI folder has been removed also by looking in the following directory.
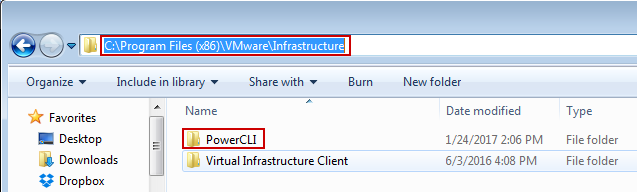
Step 2. Find the PowerCli Module in the PowerShell Gallery
Using the following command you will be able find the new PowerCLI module in the PowerShell Gallery.
Find-Module -Name VMWare.PowerCLI

When this command is first ran, especially if this is the first time looking for modules from the PowerShell Gallery, you might get a message like the one below:
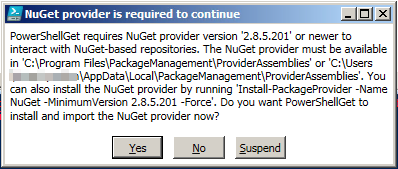
So when you see this message you should just click ‘Yes’ to continue.
Step 3. Install the PowerCLI Module
This step is straight forward, run the following command to install the module for the current user:
Install-Module -Name VMware.PowerCLI -scope CurrentUser
If this is a shared PC or you are installing it on a server that needs all users the ability to access the PowerCLI module use the following command*:
Install-Module -Name VMware.PowerCLI -scope AllUsers

*Note: PowerShell will need to be ran as administrator for the allusers installation
Step 4. Enjoy PowerCLI!
To enjoy your newly installed PowerCLI module just run the following command:
Import-Module VMware.PowerCLI
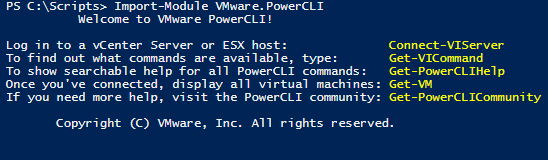
-Stuart
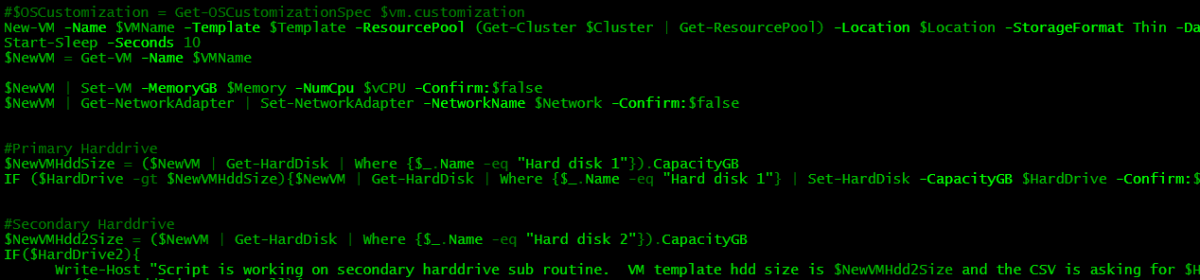
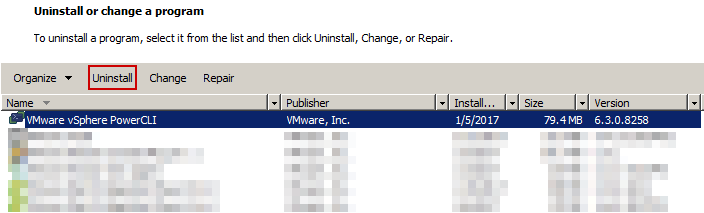
This is very helpful to newcomers to PowerCLI. Thanks for making this available!
C-Train,
You are very welcome.
-Stuart